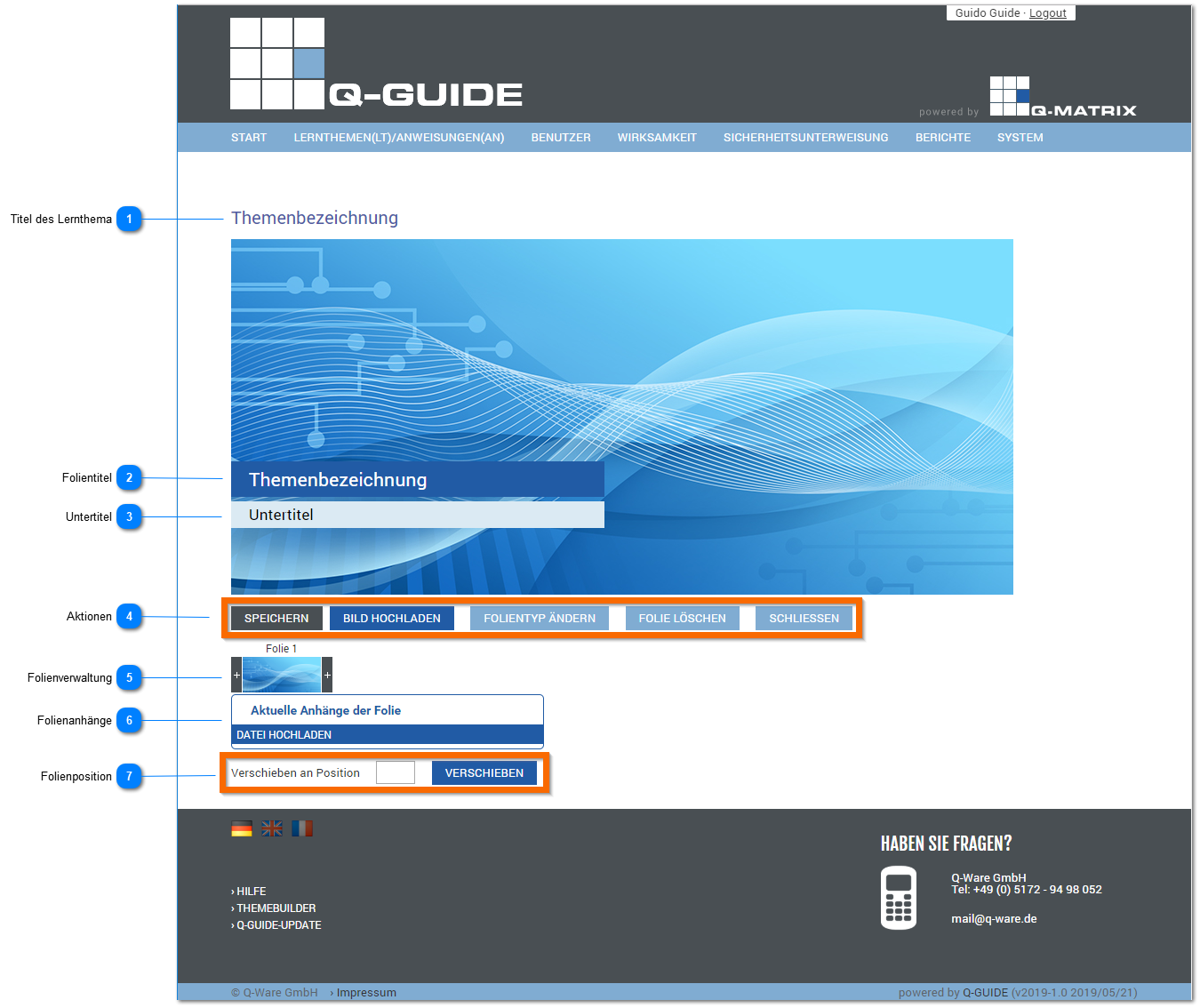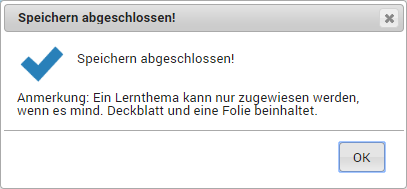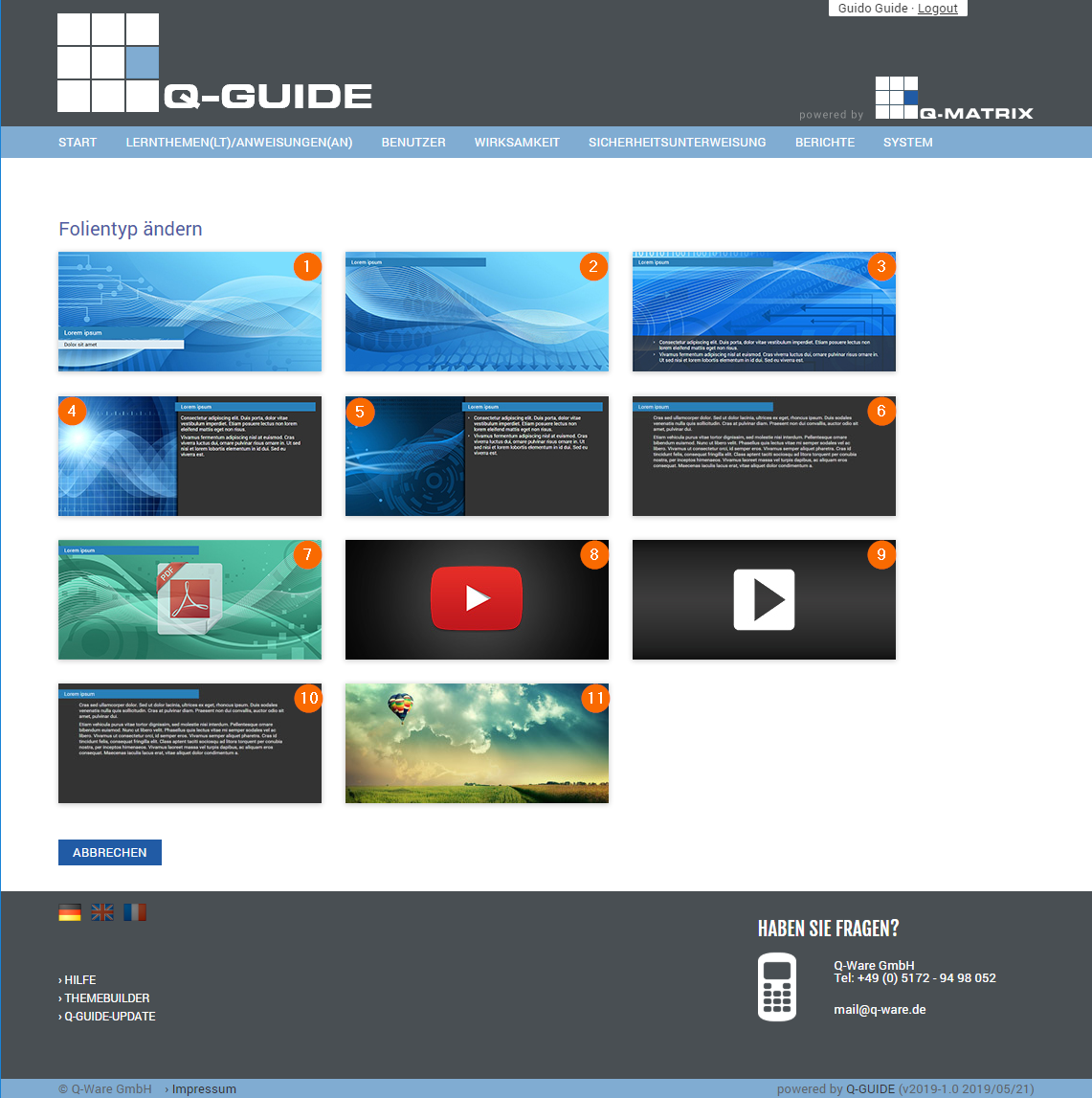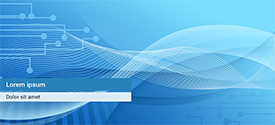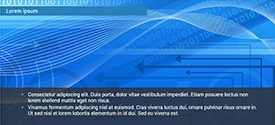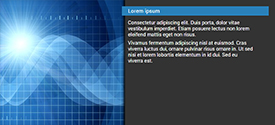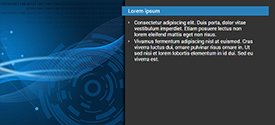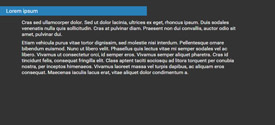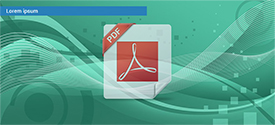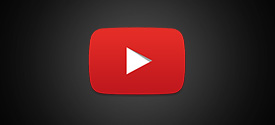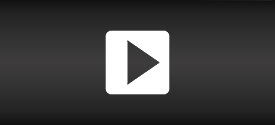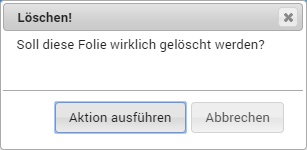Folien bearbeiten
In der Bearbeitungssicht können Sie alle Folien bearbeiten und verwalten.
Wie in dem Bearbeitungsmodus für Benutzer können Sie über  und und  zwischen den einzelnen Folien navigieren. zwischen den einzelnen Folien navigieren.
Ein Lernthema / eine Anweisung benötigt immer mindestens zwei (2) Folien. Diese sind
 Titel des Lernthema
Zeigt Ihnen den Titel des Lernthema an.
|
 Folientitel
Vergeben Sie einen Folientitel (33 Zeichen sind auf dem dunkelblauen Balken darstellbar) für die Titelfolie.
|
 Untertitel
Vergeben Sie einen Folienuntertitel (40 Zeichen sind auf dem hellblauen Balken darstellbar) für die Titelfolie.
|
 Aktionen
Folgende Aktionen stehen Ihnen für die Bearbeitung jeder Folie zur Verfügung:
|
Speichern
|
Speichert die aktuelle Folie mit allen Einstellungen und Inhalten ab.
Dieses erfolgt auch beim erstmaligem Öffnen des neuen Lernthema.
|
|
Bild hochladen
|
Öffnet einen Dateiauswahldialog für das Hochladen eines Bildes.
Das Bild wird als Hintergrund für die aktuelle Folie verwendet.
|
|
Folientyp ändern
|
Öffnet den Folientypauswahldialog:
Sie können aus folgenden Folientypen eine auswählen:
|
01) Titelfolie
|
Entsprechend der Miniaturansicht wird die aktuelle Folie eine mit einem Folientitel und Untertitel
|
|
02) Abschnittstitel
|
Entsprechend der Miniaturansicht wird die aktuelle Folie eine mit einem Abschnittstitel oben
|
|
03) Bildfolie
|
Wie in der Miniaturansicht wird die aktuelle Folie oben mit einem Folientitel, einem großem Hintergrundbild und unten abgesetzt eine Aufzählung eingestellt
|
|
04) Text mit Bild
|
Entsprechend der Miniaturansicht wird die aktuelle Folie auf der linken Seite für ein Bild vorgesehen und rechts Text mit einem Folientitel
|
|
05) Aufzählung mit Bild
|
Entsprechend der Miniaturansicht wird die aktuelle Folie auf der linken Seite für ein Bild vorgesehen und rechts eine Aufzählung mit einem Folientitel
|
|
06) Textfolie
|
Eine reine Textfolie mit einem Folientitel wird für die aktuelle Folie eingestellt
|
|
07) PDF-Datei
|
Entsprechend der Miniaturansicht wird die aktuelle Folie mit einem Folientitel sowie einem großen PDF-Symbol versehen. Wird auf das PDF-Symbol geklickt, kann für diese Folie eine PDF-Datei eingestellt werden, die in der Bearbeitungssicht angezeigt wird.
|
|
08) Youtube
|
Entsprechend der Miniaturansicht wird die aktuelle Folie einem Video von Youtube ausgestattet. Geben Sie dafür die komplette URL zum Video oder nur die ID des Video an.
|
|
09) Lokales Video
|
Entsprechend der Miniaturansicht wird die aktuelle Folie eine mit einem lokalem Video ausgestattet. D.h. auf dem Server liegt in einem Verzeichnis ein Video und über einen Dialog kann das gewünschte Video ausgewählt werden.
Hinweis:
Evtl. muß Ihr IT-Administrator das Video erst auf dem Server kopieren, damit Sie es auswählen können.
|
|
10) HTML Folie
|
Entsprechend der Miniaturansicht wird die aktuelle Folie in eine HTML Folie eingestellt.
Andere Folien haben nicht die Option verschiende Texteinstellungen (z.B. Fett, Kursiv) vorzunehmen. Das können Sie mit einer HTML Folie. Dafür stehen Ihnen zuästzliche Funktionen zur Verfügung:
|
Fett
|
Schriftfarbe
|
Rechtseingerückt
|
|
Kursiv
|
Schrifthintergrundfarbe
|
Punktaufzählung
|
|
Unterstrichen
|
Linksbündig
|
Numerierte Aufzählung
|
|
Textstil
|
Mittig
|
Bild einfügen
|
|
Schriftart
|
Rechtsbündig
|
URL (Verweis) einfügen
|
|
Schriftgröße
|
Linkseingerückt
|
Formatierung entfernen
|
|
HTML-Code (Quellcode) ansehen
| |
|
11) Leere Bildfolie
|
Entsprechend der Miniaturansicht wird die aktuelle Folie nur mit einem Bild ohne Text erstellt.
| |
|
Folie löschen
|
Löscht auf Nachfrage die aktuelle Folie:
|
|
Schliessen
|
Beendet die Bearbeitungssicht für das Lernthema und kehrt zu den Grundeinstellungen zurück. |
|
 Folienverwaltung
Vor und nach jeder Miniaturansicht einer Folie wird über ein + (Plus /  ) angezeigt. Ein Klick auf dieses Symbol fügt vor oder nach der aktuellen Folien eine weitere Folie hinzu.
|
 Folienanhänge
Öffnet einen Dateiauswahldialog für das Hochladen einer Datei.
Die Datei wird an die aktuelle Folie angehängt.
|
 Folienposition
Geben Sie in dem freien Textfeld einen numerischen Wert ein (z.B. 2) und klicken Sie anschließend auf verschieben,
wird die aktuelle Folie an die von Ihnen auswählte Position verschoben und alle anderen Folie werden entsprechend angepasst.
|
|
 und
und  zwischen den einzelnen Folien navigieren.
zwischen den einzelnen Folien navigieren.