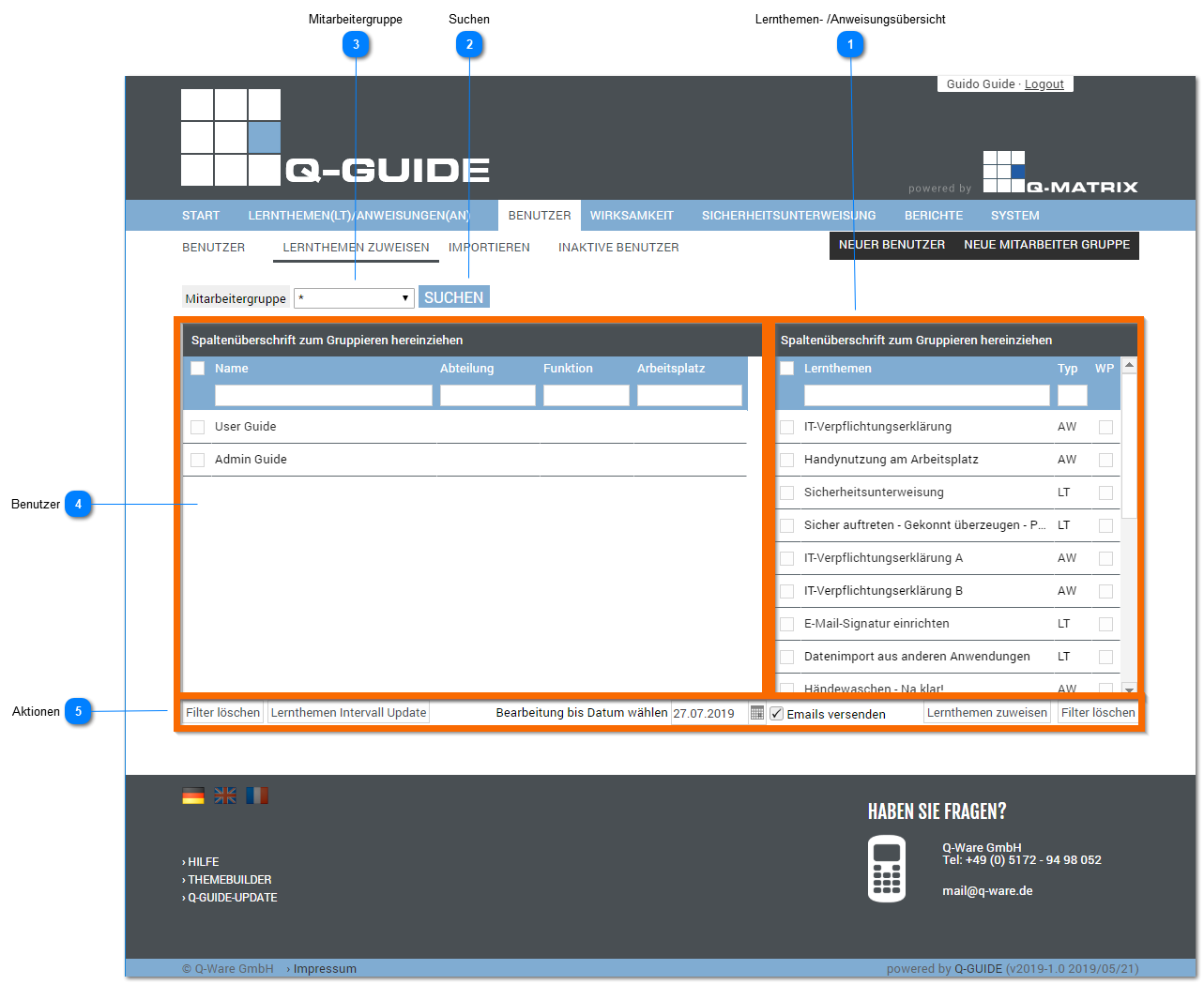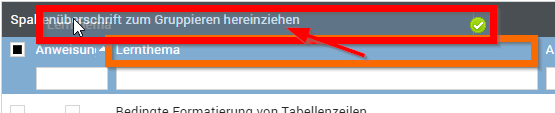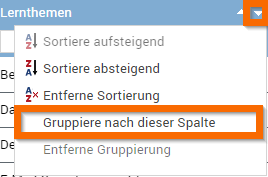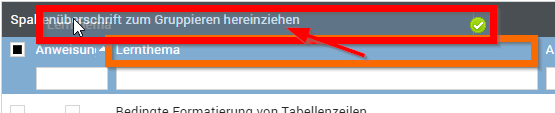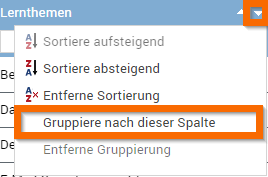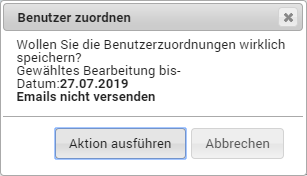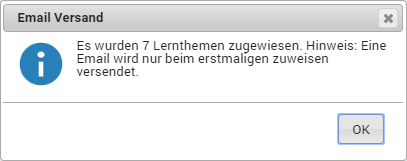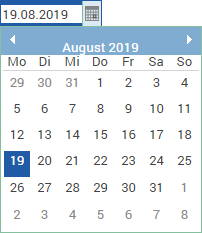Lernthemen zuweisen
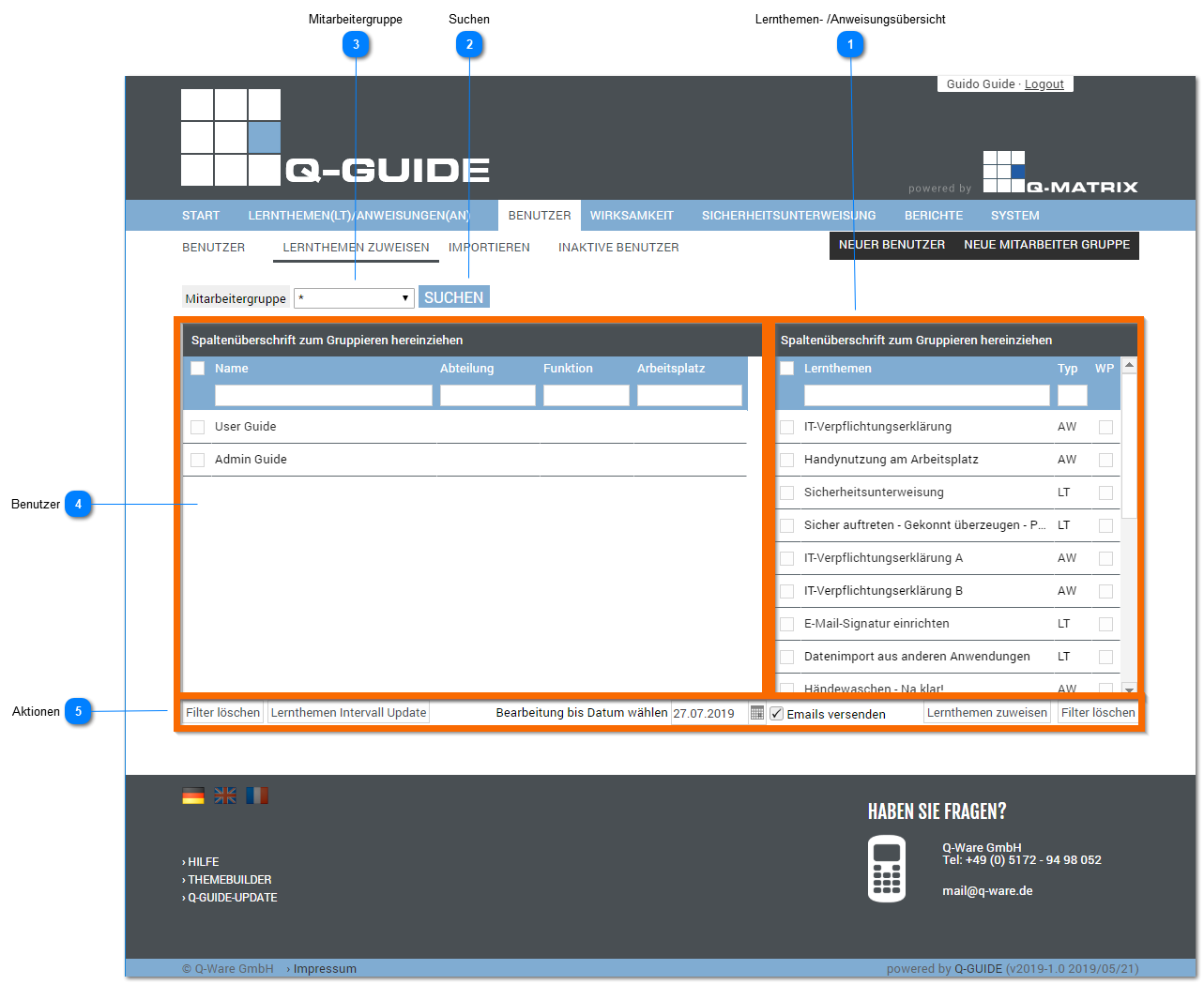
 Lernthemen- /Anweisungsübersicht
Diese Informationen werden dargestellt:
|
Auswahl
|
In dieser Spalte können Sie festlegen, ob für dieses Lernthema (LT) / Anweisung (AW) eine Aktion ausgeführt werden soll. Klicken Sie dafür einfach auf dieses Symbol (  ) und die Zeile wird ausgewählt (  ). Zusätzlich wird die ausgewälte Zeile markiert mit einem hellblauen Hintergrund hinterlegt dargestellt, um die Auswahl anzuzeigen. |
|
Titel
|
Zeigt Ihnen den Titel des Lernthema / der Anweisung an
|
|
Typ
|
Gibt mit 2 Buchstaben wieder, ob es sich um ein Lernthema (LT) oder eine Anweisung (AW) handelt
|
|
WP
|
Diese Spalte zeigt Ihnen an, ob für das Lernthema / die Anweisung eine WirksamkeitsPrüfung eingestellt ist
|
Beim Öffnen dieser tabellarischen Übersicht wird anfangs immer keine Gruppering angezeigt.
Sie können mit der linken Maustaste eine Spaltenüberschrift anklicken, die linke Maustaste gedrückt halten und
in die Spaltenüberschrift in die obere Gruppierungszeile ziehen und dann die linke Maustaste loslassen.
Das Ergebnis ist eine Gruppierung der Tabelle nach dieser neuen Spaltenüberschrift (z.B. Benutzer).
Sie können durch anklicken des X, die Gruppierung aufheben.
Eine Gruppierung können Sie auch erreichen, wenn Sie über die Feldauswahl (rechts oben in der Tabellenüberschriftsspalte klicken) die Gruppierung auswählen:
|
 Suchen
Klicken Sie auf diesen Knopf, um nach der eingestellten Mitarbeitergruppe alle verfügbaren Mitarbeiter zu filtern.
|
 Mitarbeitergruppe
Wählen Sie aus allen verfügbaren Mitarbeitergruppen eine aus der Dropdown-Liste aus.
|
 Benutzer
Diese Informationen werden dargestellt:
|
Auswahl
|
In dieser Spalte können Sie festlegen, ob für diesen Benutzer eine Aktion ausgeführt werden soll. Klicken Sie dafür einfach auf dieses Symbol (  ) und die Zeile wird ausgewählt (  ). Zusätzlich wird die ausgewälte Zeile markiert mit einem hellblauen Hintergrund hinterlegt dargestellt, um die Auswahl anzuzeigen. |
|
Name
|
Zeigt Ihnen den Vor- und Nachnamen des Benutzers an
|
|
Abteilung
|
Zeigt Ihnen die aktuelle eingestellte Abteilung des Benutzers an
|
|
Funktion
|
Zeigt Ihnen die aktuelle eingestellte Funktion des Benutzers an
|
|
Arbeitsplatz
|
Zeigt Ihnen den aktuellen eingestellten Arbeitsplatz des Benutzers an
|
Beim Öffnen dieser tabellarischen Übersicht wird anfangs immer keine Gruppering angezeigt.
Sie können mit der linken Maustaste eine Spaltenüberschrift anklicken, die linke Maustaste gedrückt halten und
in die Spaltenüberschrift in die obere Gruppierungszeile ziehen und dann die linke Maustaste loslassen.
Das Ergebnis ist eine Gruppierung der Tabelle nach dieser neuen Spaltenüberschrift (z.B. Benutzer).
Sie können durch anklicken des X, die Gruppierung aufheben.
Eine Gruppierung können Sie auch erreichen, wenn Sie über die Feldauswahl (rechts oben in der Tabellenüberschriftsspalte klicken) die Gruppierung auswählen:
|
 Aktionen
Folgende Aktionen stehen Ihnen zur Verfügung:
|
Filter löschen
|
Löscht alle Filter / Einstellungen für die Benutzertabelle und zeigt Ihnen nach einem Klick auf diesen Knopf alle verfügbaren Benutzer an
|
|
Intervall Update
|
Klicken Sie auf diesen Knopf, werden für alle ausgeäwhlten Benutzer und Lernthemen/Anweisungen mögliche Intervalländerungen vorgenommen. Dafür wird in einer kleinen Übersicht die vorzunehmende Aktion zusammengefasst dargestellt und bei Bestätigung Aktion ausführen wird die Änderung vorgenommen.
Nach Abschluss der Änderung wird Ihnen in einer Übersicht nochmals angezeigt, wieviele Änderungen vorgenommen wurden.
|
|
Bearbeitungsdatum
|
Legen Sie das Bearbeitungsdatum fest, bis wann diese(s) Lernthema/Anweisung durch den Benutzer bearbeitet werden sollen.
Klicken Sie in das Textfeld, können Sie das Datum direkt eingeben, beispielsweise Tag.Monat.Jahr
Klicken Sie ganz rechts auf das kleine Kalendersymbol, können Sie in dem sich öffnenden Dialog das Datum auswählen.
Dafür klicken Sie einfach in dem Dialog auf das gewünschte Datum und es wird in das Textfeld für das Bearbeitungsdatum übernommen.
|
|
eMails versenden
|
Aktivieren (  ) oder deaktivieren (  ) Sie diese Option für das versenden von eMails. Entsprechend der hier vorgenommen Einstellung, können Benutzer folgende Standard-eMail erhalten:
neue Aufgabe im Q-GUIDE für %vorname% %name%
Hallo %anrede% %name%,
in Q-GUIDE steht ein neues Lernthema für Sie bereit:
%topictitle%
Bitte bearbeiten Sie das Thema bis spätestens %date_deadline%.
Melden Sie sich gleich mit Ihren Zugangsdaten in Ihrem Q-GUIDE an,
und schauen Sie nach, welche Ihrer Lernthemen noch offen sind.
URL: %publicurl%
Bei Rückfragen wenden Sie sich bitte an Ihren internen Ansprechpartner.
Support Tel.:+49 5172 94 98 052 eMail: support@q-ware.de
Mit besten Grüßen
Ihr Q-GUIDE-Team
|
|
Zuweisung
|
Klicken Sie auf diesen Knopf, werden für alle ausgeäwhlten Benutzer und Lernthemen/Anweisungen die Zuweisungen vorgenommen. Dafür wird in einer kleinen Übersicht die vorzunehmende Aktion zusammengefasst dargestellt und bei Bestätigung Aktion ausführen wird die Zuweisung vorgenommen.
Nach Abschluss der Zuweisungen wird Ihnen in einer Übersicht nochmals angezeigt, wieviele Zuweisungen vorgenommen und damit verbundene eMails versendet wurden.
|
|
Filter löschen
|
Löscht alle Filter / Einstellungen für die Lernthemen-/Anweisungsübersicht und zeigt Ihnen nach einem Klick auf diesen Knopf alle verfügbaren Lernthemen/Anweisungen an
|
|
|