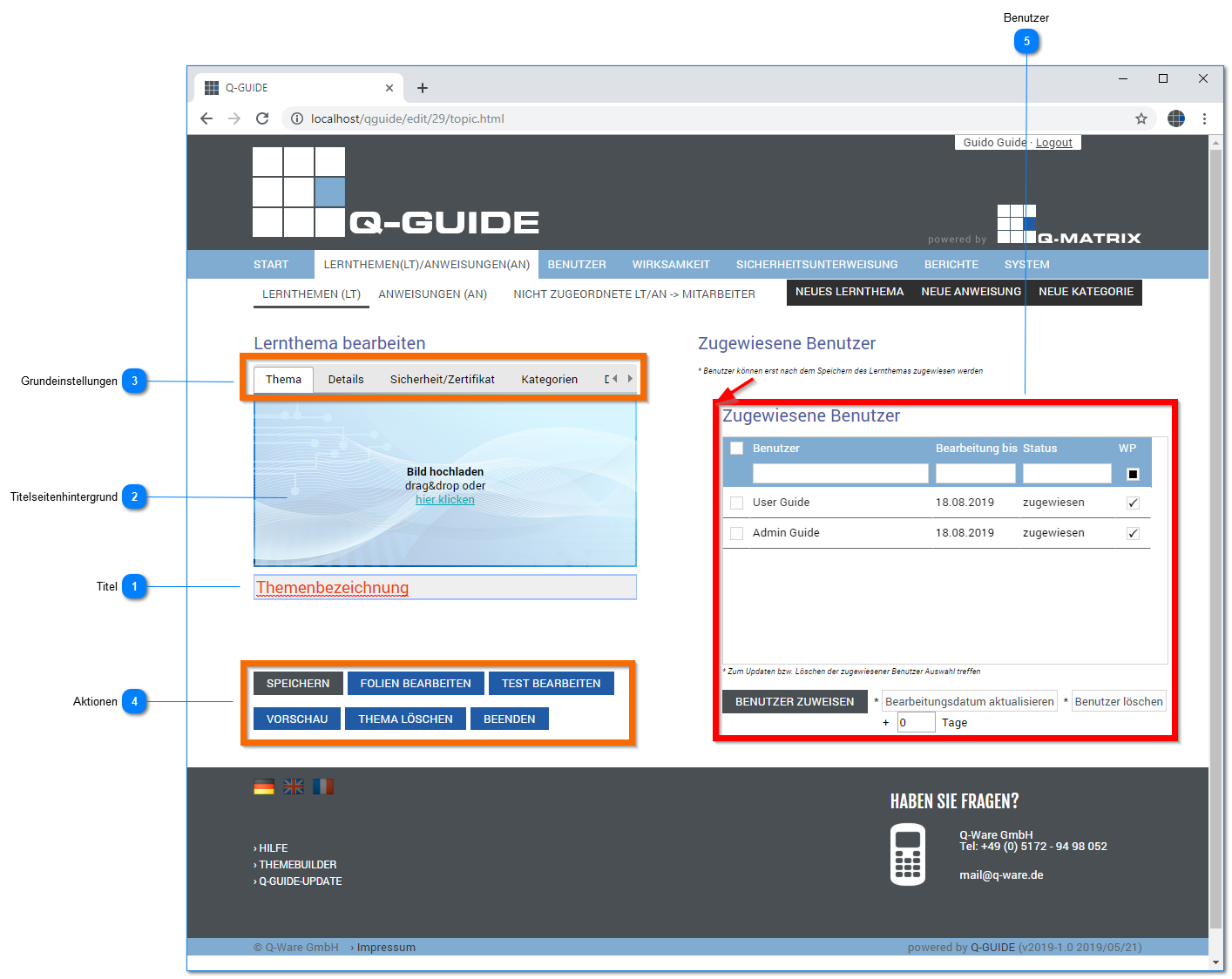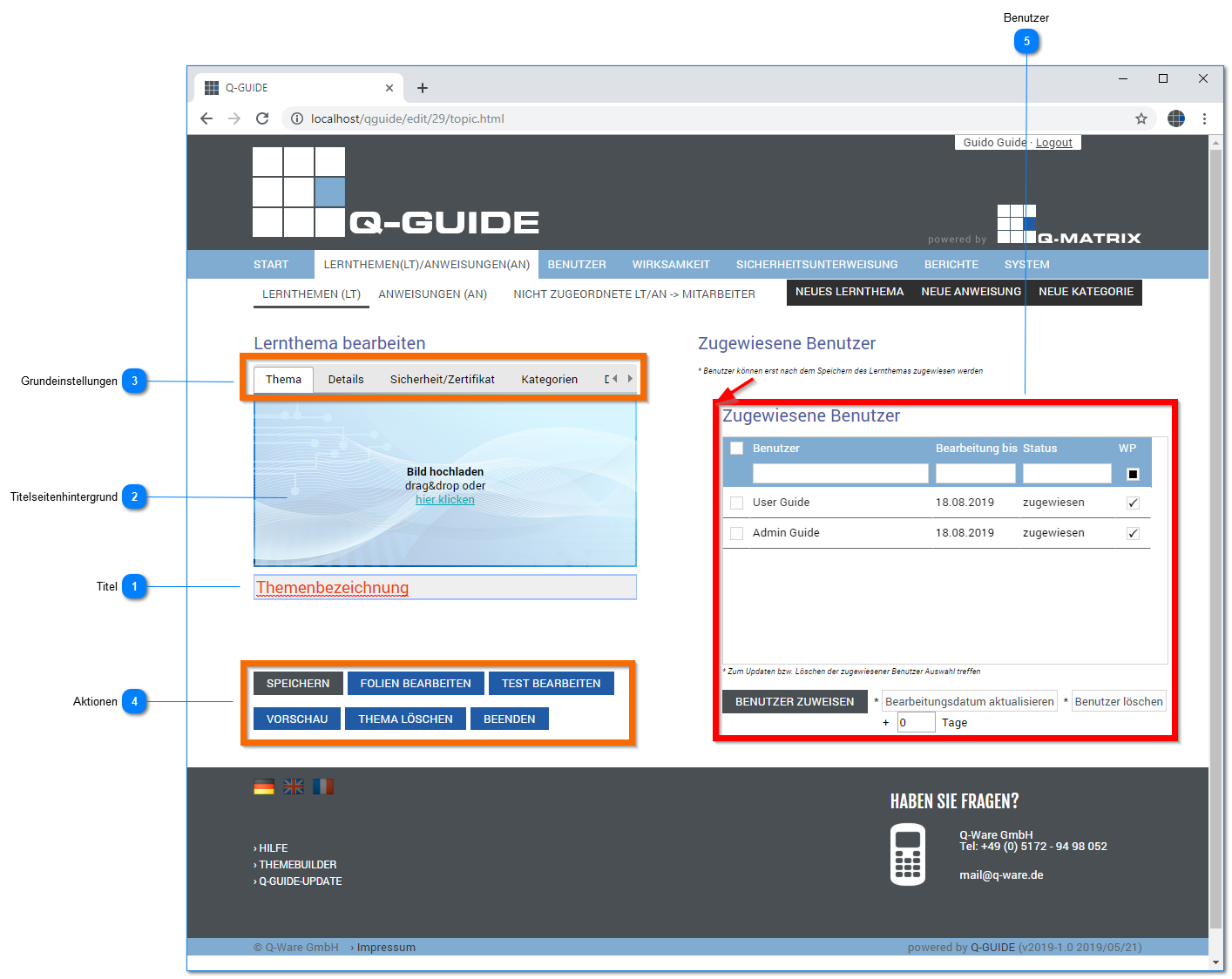Neues Lernthema (LT)
Zeigt Ihnen die Erstellungssicht für ein neues Lernthema (LT) an.
 Titel
Legen Sie hier den Titel des Lernthema fest.
Dieser Titel wird in allen Programteillen (z.B. Übersichten, Berichte) verwendet.
Wir empfehlen Ihnen den Titel eindeutig zu halten, so dass Sie schneller auf ein Lernthema zugreifen können.
|
 Titelseitenhintergrund
Sofern Sie für die Titelseite des Lernthema ein spezielles Hintegrundbild verwenden möchten,
können Sie an dieser Stelle das gewünschte Bild hinzufügen.
Ziehen Sie per Drag & Drop einfach das gewünschte Bild an diese Stelle oder verwenden Sie den Dateiauswahldialog.
Der Dateiauswahldialog wird geöffnet sobald Sie hier klicken drücken.
|
 Grundeinstellungen
|
Thema
|
Ermöglicht das Bearbeiten des Titel und Hintergrund
|
|
Details
|
Verhaltenseinstellungen und Zertifikatsinhalte definieren
|
|
Sicherheit/Zertifikat
|
Prozesseinstellungen festlegen
|
|
Kategorien
|
Verwaltung der Kategoriezugehörigkeit
|
|
Design
|
Festlegen des Farbschema für die Inhalte
|
|
 Aktionen
|
Speichern
|
Abspeichern aller aktuellen Einstellungen und Inhalte für das Lernthema mit einer Nachricht zum Abschluss des Vorgangs:
|
|
Folien bearbeiten
|
|
|
Test bearbeiten
|
|
|
Vorschau
|
Öffnet in einem neuen Reiter einen simulierten Benutzerzugriff für das durcharbeiten des Lernthema
|
|
Thema löschen
|
Löscht nach Bestätigung der Nachfrage das aktuelle Lernthema:
|
|
Beenden
|
|
|
 Benutzer
Sobald das leere neue Lernthema gespeichert wird, wird an dieser Stelle eine tabellarische Übersicht für die zugeordneten Benutzer (am Anfang leer) angezeigt.
Die folgenden Informationen und Aktionen sind dann verfügbar:
|
Auswahltabelle
|
Diese Informationen werden dargestellt:
|
Auswahl
|
In dieser Spalte können Sie festlegen, ob für dem angezeigten Benutzer eine Aktion (Bearbeitungsdatum löschen, Benutzer löschen, +N Tage) ausgeführt werden soll. Klicken Sie dafür einfach auf dieses Symbol (  ) und die Zeile wird ausgewählt (  ). Zusätzlich wird die ausgewälte Zeile markiert mit einem hellblauen Hintergrund hinterlegt dargestellt, um die Auswahl anzuzeigen. |
|
Benutzer
|
Diese Spalte zeigt Ihnen den zugewiesenen Benutzer an
|
|
Bearbeitung bis
|
Diese Spalte gibt an, bis wann der Benutzer dieses Lernthema zu absolvieren hat
|
|
Status
|
Diese Spalte zeigt Ihnen den Status für den Benutzer an
|
|
WP
|
Diese Spalte zeigt Ihnen an, ob für den Benutzer WirksamkeitsPrüfung eingestellt ist
| |
|
Benutzer zuweisen
|
|
|
Bearbeitungsdatum aktualisieren
|
Es gibt zwei (2) Optionen, das Datum zu ändern:
-
Entweder ändern Sie für den Benutzer in der oberen Tabelle das Bearbeitungsdatum (einfach in die Spalte für
das Datum direkt das gewünschte Datum eintragen oder über den Datumsauswahldialog ein Datum festlegen)
oder
-
Sie geben in dem Feld +N Tage einen numerischen Wert für die zusätzlichen Tage ein
Klicken Sie anschließend diesen Knopf für das fixieren / ändern des Bearbeitungsdatum
Hinweis:
Belassen Sie den numerischen Wert 0 (Null) im Feld +N Tage, sofern Sie pro Benutzer ein individuelles Datum einstellen wollen. Wird ein Wert großer Null (0) im Feld +N Tage verwendet, wird immer der eingestellte Wert zum Datum hinzugefügt.
|
|
Benutzer löschen
|
Löscht für den/die ausgewählten Benutzer(n) die Zuordnung (Es erfolgt keine Löschnachfrage)
|
|
+N Tage
|
Verschiebt für den/die ausgewählten Benutzer das Bearbeitungsdatum um N Tage in die Zukunft
|
|
|