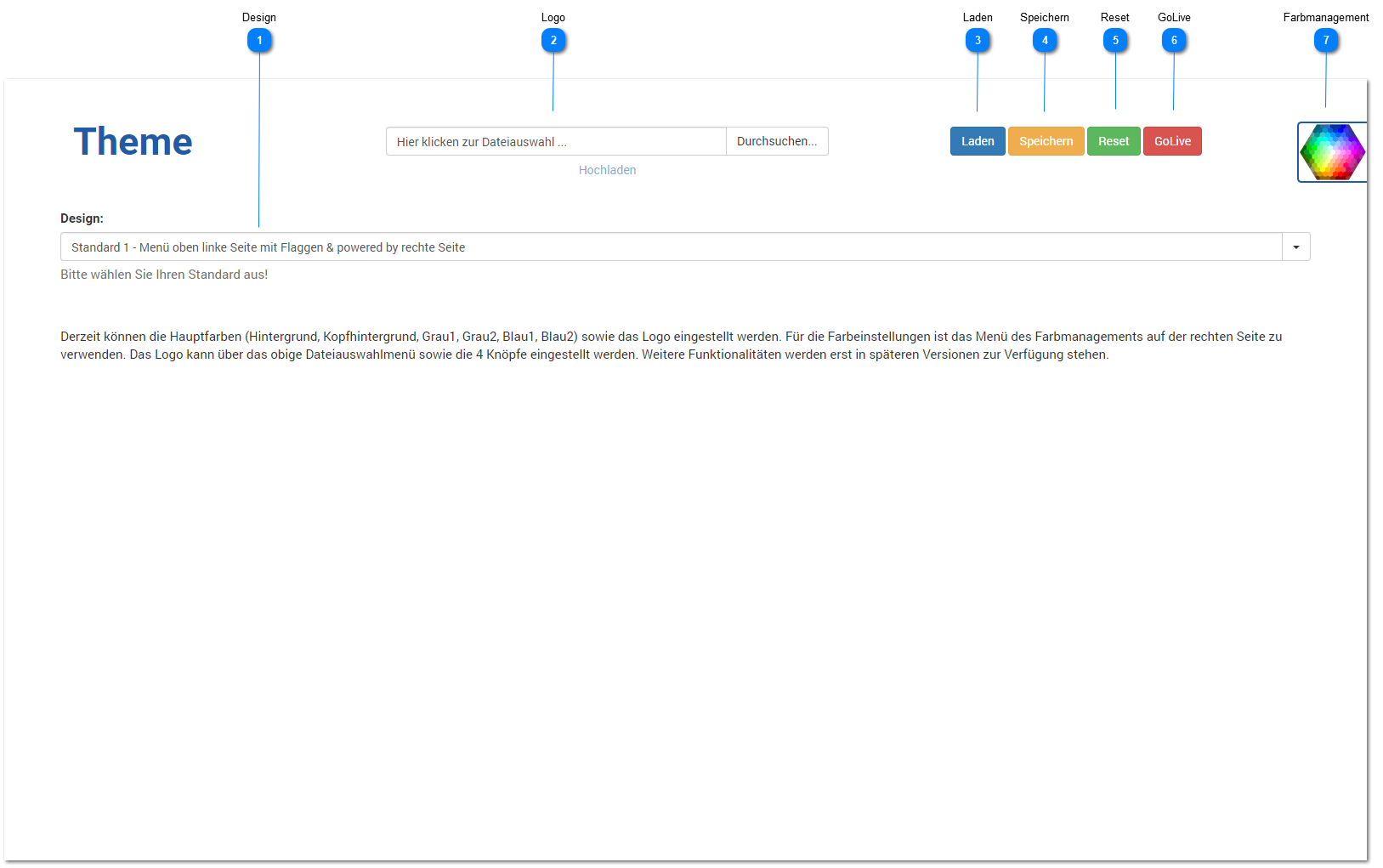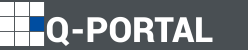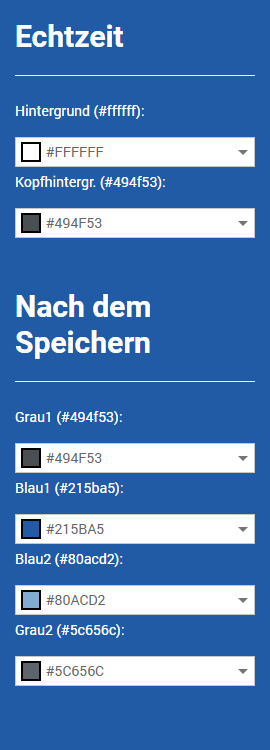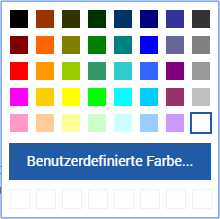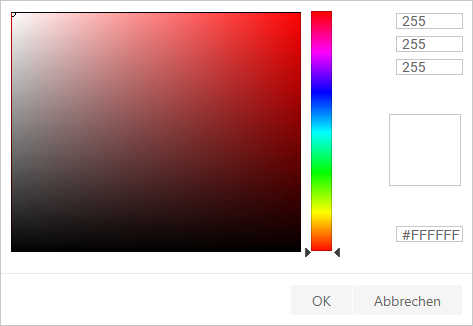Theme
Verwalten Sie wesentliche Einstellungen (z.B. Farben, Logos) für die Benutzeroberfläche mit dieser Funktion.
Derzeit können die Hauptfarben (Hintergrund, Kopfhintergrund, Grau1, Grau2, Blau1, Blau2) sowie das Logo eingestellt werden.
Für die Farbeinstellungen ist das Menü des Farbmanagements auf der rechten Seite zu verwenden.
Das Logo kann über das obige Dateiauswahlmenü sowie die 4 Knöpfe eingestellt werden.
Darüber hinaus können Sie das allgemeine Design der Benutzeroberfläche einstellen.
Weitere Funktionalitäten werden erst in späteren Versionen zur Verfügung stehen.
 Design
Ihnen stehen derzeit zwei (2) allgemeine verschiedene Designs zur Verfügung.
Sie können zwischen dem
-
Standard 1 (Menü oben linke Seite mit Flaggen & powered by rechte Seite) und -
Standard 2 (Menü oben rechte Seite mit Flaggen linke Seite und ohne powered by)
auswählen.
|
 Logo
Klicken Sie auf Durchsuchen zum Hochladen eines neuen Bildes (Erlaubte Dateieendungen sind .JPG, .JPEG, .GIF und .PNG).
Die maximale Größe der Bilddatei ist auf 512 KB begrenzt und das Bild wird immer auf eine Höhe von 45 Pixel umgerechnet verwendet.
Diese "Komprimierung" wird durchgeführt, um eine Echtzeitskalierung von Bilder zu vermeiden.
Beispiele:
-
Die Bilddatei ist 200 Pixel hoch und 400 Pixel breit.
Durch das Hochladen wird das Bild anschließend 45 Pixel hoch und 90 Pixel breit gespeichert und dargestellt.
-
Die Bilddatei ist 100 Pixel hoch und 200 Pixel breit.
Durch das Hochladen wird das Bild anschließend 45 Pixel hoch und 90 Pixel breit gespeichert und dargestellt.
Hinweis:
Es kann notwendig sein den Browser-Cache zu erneuern. Drücken Sie dafür Shift / Hochstellen + F5.
|
 Laden
Sofern nicht Ihre gwünschten abgespeicherten Farben angezeigt werden, können mit einem Klick auf diesen Knopf die gespeicherten Farben laden und aktivieren.
Hinweis:
Es kann notwendig sein den Browser-Cache zu erneuern. Drücken Sie dafür Shift / Hochstellen + F5.
|
 Speichern
Mit einem Klick auf diesen Knopf speichern Sie Ihre aktuellen Einstellungen (Farben, Logo, Design) dauerhaft ab.
Hinweis:
Es kann notwendig sein den Browser-Cache zu erneuern. Drücken Sie dafür Shift / Hochstellen + F5.
|
 Reset
Mit einem Klick auf diesen Knopf laden und aktivieren Sie die Standardeinstellungen (Farben, Logo, Design).
Hinweis:
Es kann notwendig sein den Browser-Cache zu erneuern. Drücken Sie dafür Shift / Hochstellen + F5.
|
 GoLive
Mit einem Klick auf diesen Knopf schalten Sie Ihre Einstellungen für die gesamte Benutzerfläche und alle Benutzer aktiv.
Hinweis:
Es kann notwendig sein den Browser-Cache zu erneuern. Drücken Sie dafür Shift / Hochstellen + F5.
|
 Farbmanagement
Ein Klick auf diesen Knopf  öffnet an der rechten Bidlschirmseite das Farbmanagementmenü. öffnet an der rechten Bidlschirmseite das Farbmanagementmenü.
|
|
Die Farben werden in zwei (2) verschiedenen Sichtbarkeiten angezeigt:
|
1) Echtzeit
|
Wird sofort sichtbar und angezeigt
|
|
2) Speichern
|
Wird erst sichtbar und angezeigt nachdem die Einstelllungen gespeichert werden
|
Einstellungen für Echtzeit:
|
Hintergrund
|
Hintergrundfarbe für den Ihnaltsbereich (Standard: #FFFFFF = weiß)
|
|
Kopfhintergrund
|
Hintergrundfarbe für den Seitenkopf (Standard: #494F53 = Dunkelgrau)
|
Einstellungen für das Speichern:
|
Grau1
|
Farbe Grau 1 (Standard: #494F53 = Dunkelgrau)
|
|
Blau1
|
Farbe Blau 1 (Standard: #215BA5 = Dunkelblau)
|
|
Blau2
|
Farbe Blau 2 (Standard: #80ACD2 = Hellblau)
|
|
Grau2
|
Farbe Grau 2 (Standard: #5C656C = Grau)
|
Ein Klick auf einen dieser Farbeinstellungspunkte öffnet die Standardfarbauswahl:
Ein Klick auf Benutzerdefinierte Farbe ... öffnet einen weiteren Farbauswahldialog, in diesem können Sie dann die Farbwahl im RGB-Modus (oben rechts, Beispiel: weiß = 255, 255, 255), im HEX-Modus (unten rechts, Beispiel: weiß = #FFFFFF) oder über einen Klick auf die Farbe in dem Farbquadratsspektrum abhängig der ausgewählten Hauptfarbe des vertikalen Farbraumes.
Mit Auswahl der Farbe oder über OK wird der gewählte Farbwert als HEX-Zahl für die Auswahl übernommen.
|
Hinweis:
Es kann notwendig sein den Browser-Cache zu erneuern. Drücken Sie dafür Shift / Hochstellen + F5.
|
|