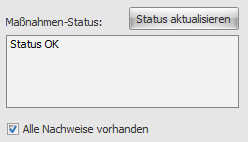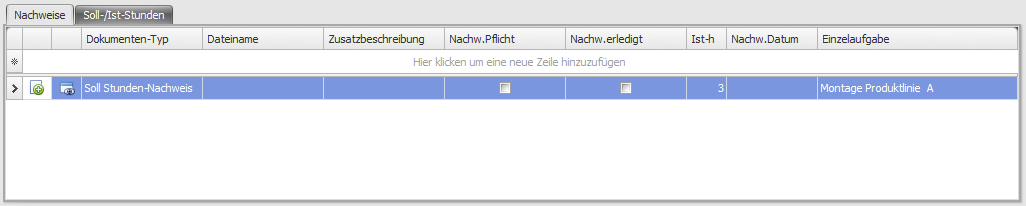Maßnahmendetails
In den Maßnahmendetails editieren Sie die Informationen einer Maßnahme,
fügen Nachweise hinzu und definieren die Soll-Stunden für die jeweiligen Einzelaufgaben, die in dieser Maßnahme berücksichtigt werden sollen.
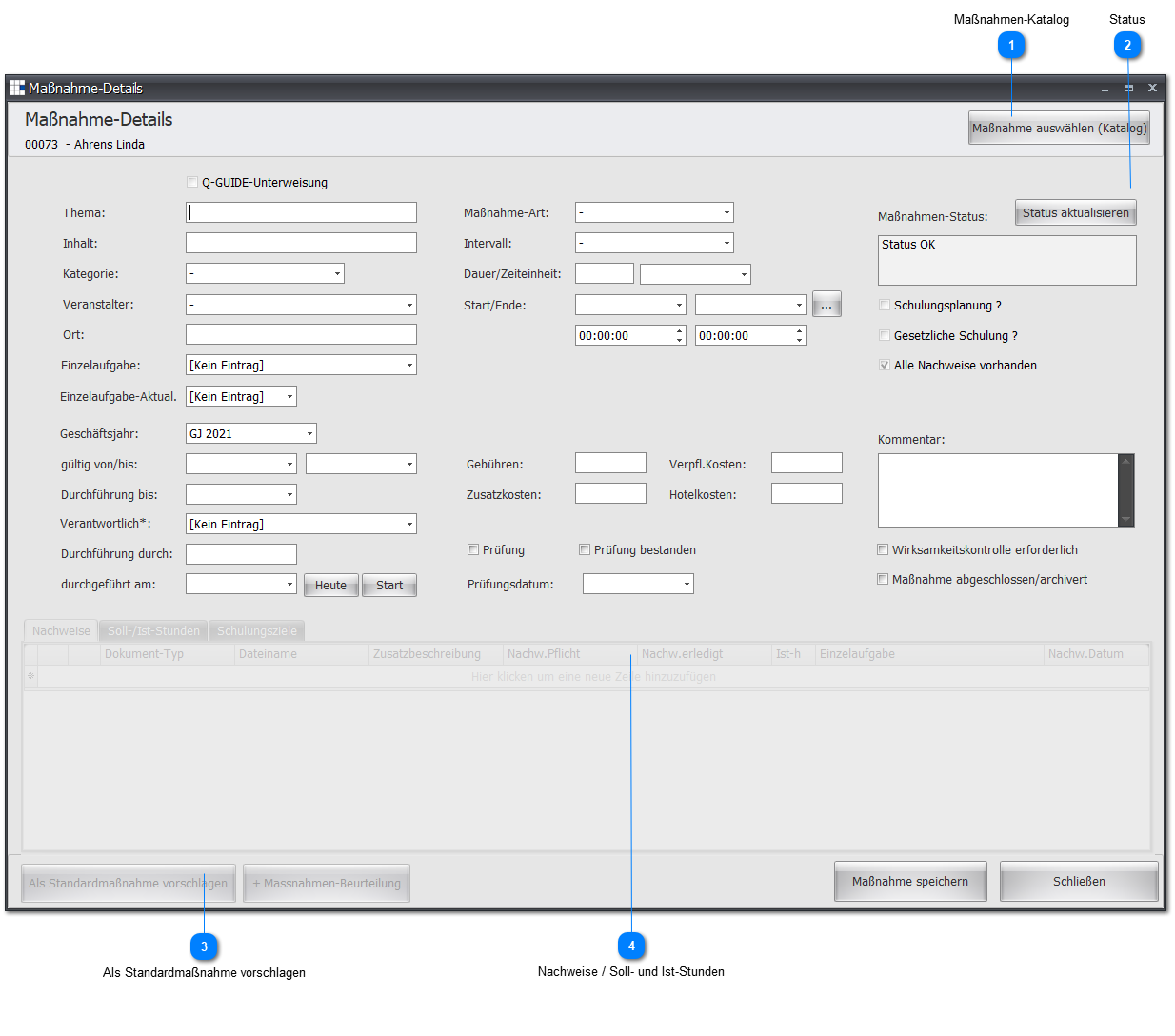
|
Thema
|
Erfassen Sie das Thema der Schulung.
|
|
Inhalt
|
Eine kurze Erläuterung der Maßnahmen-Inhalte sollte hier hinterlegt werden.
|
|
Kategorie
|
Um was für eine Art von Maßnahme handelt es sich?
|
|
Veranstalter
|
Geben Sie den Veranstalter der Maßnahme an.
|
|
Ort
|
Tragen Sie den Ort ein, an dem die Maßnahme stattfindet.
|
|
Einzelaufgabe
|
Wählen Sie aus, auf welche Einzelaufgabe diese Maßnahme sich bezieht.
|
|
Einzelaufgabe Aktualisierung
|
Legen Sie fest, wie eine Aktualisierung erfolgen soll (z.B. nächste Stufe oder SOLL-Wert)
|
|
Geschäftsjahr
|
In welchem Geschäftsjahr wird diese Maßnahme stattfinden?
|
|
gültig von/bis
|
Zeigt den Zeitraum, in dem diese Maßnahme gültig ist. Standardmäßig ist dies das aktuelle Geschäftsjahr.
|
|
Durchführung bis
|
Datum, bis zu dem die Maßnahme durchgeführt werden soll.
|
|
Durchführung durch
|
Geben Sie den Veranstaltungs-Leiter (z.B. den Referenten, den Workshop-Leiter) an.
|
|
durchgeführt am
|
Zeigt das Datum, an welchem die Maßnahme durchgeführt wurde.
|
|
Maßnahme-Art
|
Handelt es sich bei der Maßnahme z.B. um eine Schulung, einen Workshop, eine Unterweisung?
|
|
Intervall
|
Zum Beispiel kann es sich um eine Maßnahme handeln, die einmal jährlich wiederholt wird.
Wird eine Intervall-Maßnahme abgeschlossen, werden Sie gefragt, ob automatisch eine neue Maßnahme
für das nächste Zeitintervall angelegt werden soll.
|
|
Dauer
|
Geben Sie für die Dauer der Maßnahme jeweils eine ganze Zahl ein und definieren Sie dazu die Zeiteinheit.
|
|
Zeiteinheit
|
Legt die Zeiteinheit fest, die die Maßnahme in Anspruch nimmt.
|
|
Start/Ende
|
Geben Sie an, wann die Maßnahme startet und endet.
|
|
Gebühren
|
Hier erfassen Sie die Kosten der Maßnahme. Bis zu vier Kostengruppen werden unterstützt. Diese sind:
|
|
Prüfung
|
Geben Sie an, ob im Anschluss an die Maßnahme eine Prüfung stattfindet.
|
|
Prüfung bestanden
|
Aktivieren Sie das Kästchen, wenn es eine Prüfung gegeben hat und diese bestanden wurde.
|
|
Prüfungsdatum
|
Gibt es eine Prüfung für die Maßnahme, legen Sie hier das Prüfungsdatum fest.
|
|
Wirksamkeitskontrolle erforderlich
|
Aktivieren Sie dieses Kästchen, wenn nach Durchführung der Maßnahme eine Wirksamkeitskontrolle durchgeführt werden soll.
|
|
Bewertung
|
Bewerten Sie hier den Erfolg der Maßnahme für den jeweiligen Mitarbeiter.
|
|
Kommentar
|
Hier können Sie bei Bedarf Kommentare einfügen.
|
|
Maßnahme abgeschlossen/archiviert
|
Diese Auswahl aktiviert das abschließen oder archivieren einer Maßnahme.
|
|
Schulungsplanung?
|
Zeigt an, ob diese Maßnahme über die Schulungsplanung verwaltbar ist.
|
|
Gesetzliche Schulung?
|
Zeigt an, ob diese Maßnahme eine gesetzliche Schulung ist.
|
|
Verantworlich
|
Zeigt an, wer für diese Maßnahme verantwortlich ist.
|
|
Haben Sie eine Maßnahme erstellt, die regelmäßig oder mehrmals durchgeführt werden soll und die sich somit ideal als Standardmaßnahme eignen würde,
schlagen Sie hiermit vor, diese Maßnahme als Standardmaßnahme in den Maßnahmenkatalog zu übernehmen.
Die Vorschläge müssen von einem Administrator oder Personaler bearbeitet werden, da nur dort die Berechtigungen liegen.
|