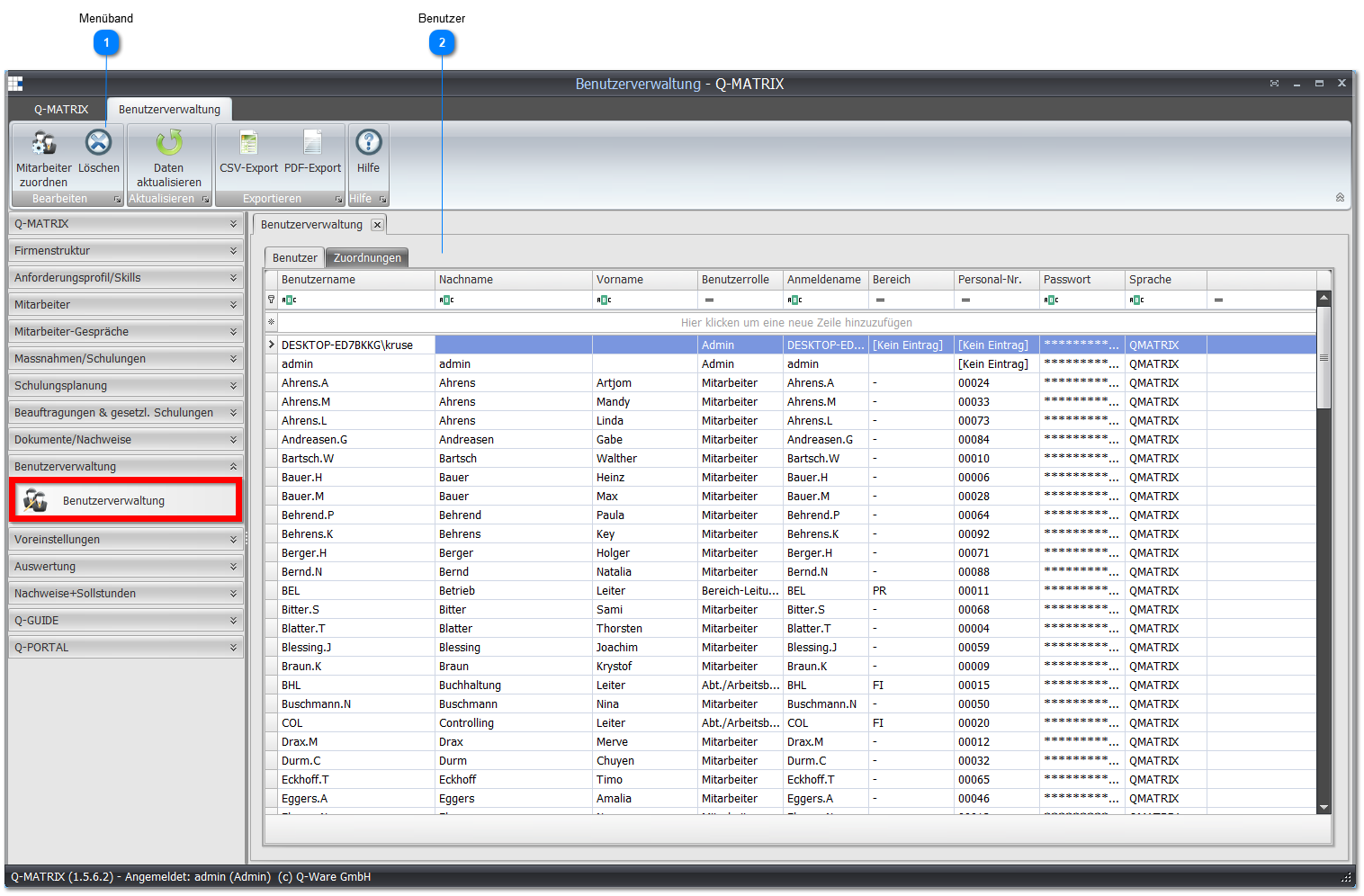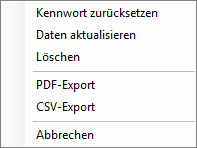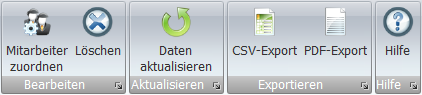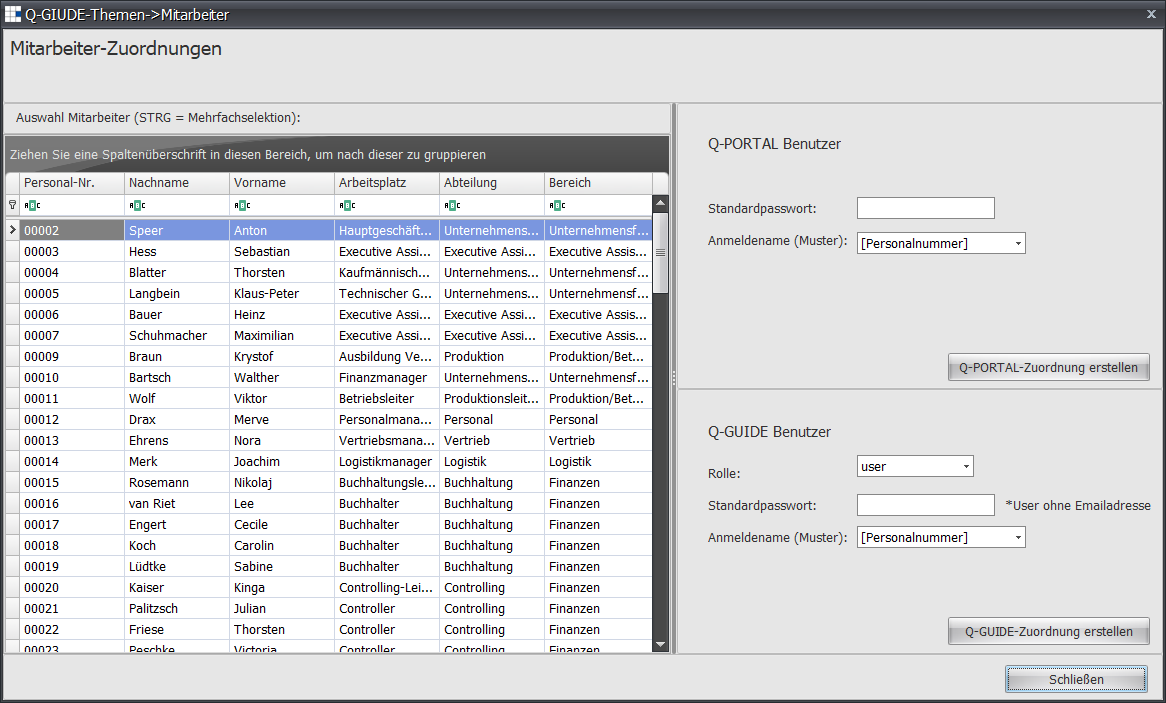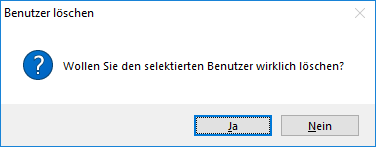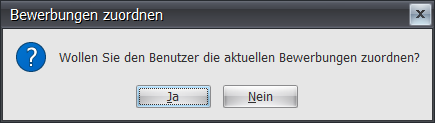Benutzer
Ermöglicht Ihnen die Verwaltung aller Benutzer für die Q-Matrix™.
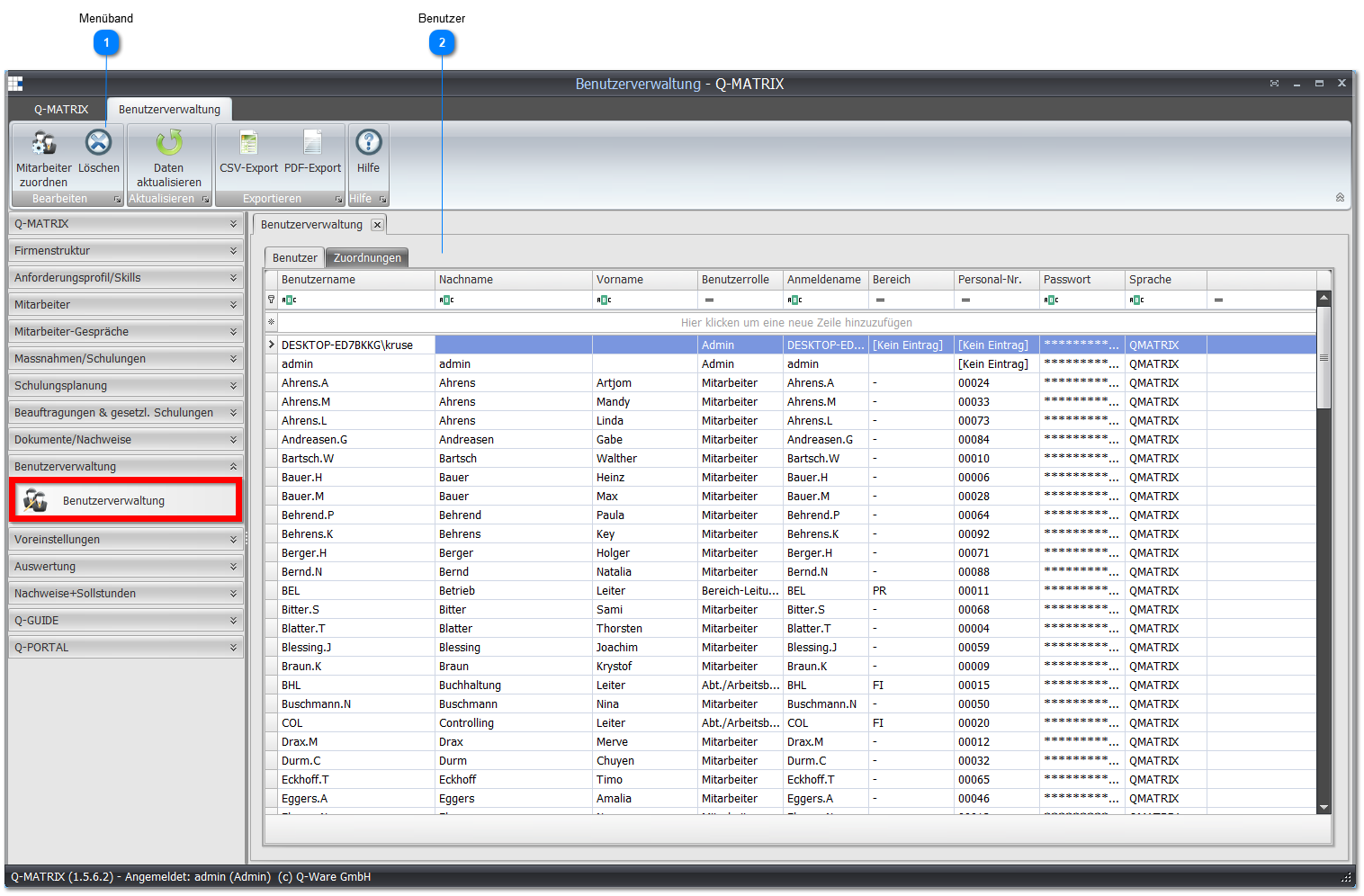
 Menüband
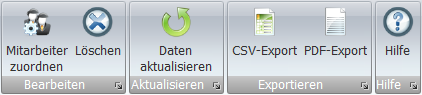
|
|
Öffnet einen Assistenten für die Massenerstellung von Benutzern basierend auf den vorhandenen Mitarbeitern:
-
Wählen Sie einen Mitarbeiter aus und Ihre Auswahl wird blau hinterlegt angezeigt. Möchten Sie mehrere Mitarbeiter auswählen halten Sie die STRG Taste gedrückt (STRG+A markiert alle) und markieren Sie mit der linken Maustaste weitere. Jeder auswählte Mitarbeiter wird blau hinterlegt dargestellt. -
Vergeben Sie nun ein initiales Kennwort (z.B. " start") für Benutzer des Q-PORTAL oder Q-GUIDE. -
Schließen Sie die Benutzererstellung mit Q-PORTAL-Zuordnung erstellen oder Q-GUIDE-Zuordnung erstellen
ab. Es werden die Vor- und Nachnamen in die Benutzertabelle übernommen. -
Sofern Sie weitere Zuordnungen vornehmen möchten, beginnen Sie wieder von vorn mit 1.
|
Q-PORTAL Benutzer
|
Für die Erstellung von Q-PORTAL Benutzern können Sie aus folgenden Mustern für die Benutzernamen auswählen:
|
Personalnummer
|
Die Personalnummer, wie diese in der Mitarbeitertabelle zu sehen ist, wird verwendet.
Beispielsweise 00012, E001, 12, 884
|
|
Nachname.Vorname
|
Der Nachname und Vorname, wie diese in der Mitarbeitertabelle zu sehen sind, werden verwendet.
Beispielsweise Speer.Anton, Blatter.Thorsten, Geißen.Chuck, Geißen.Edgar
|
|
Nachname.V
|
Der Nachname und erste Buchstabe des Vornamens, wie diese in der Mitarbeitertabelle zu sehen sind, werden verwendet.
Beispielsweise Speer.A, Blatter.T, Geißen.C, Geißen.E
|
|
Nachname
|
Nur der Nachname, wie dieser in der Mitarbeitertabelle zu sehen ist, wird verwendet.
Beispielsweise Speer, Blatter, Geißen, Geißen
| |
|
Q-GUIDE Benutzer
|
Für die Erstellung von Q-GUIDE Benutzern können Sie aus folgenden Rollen auswählen:
|
user
|
Entspricht der Rolle Mitarbeiter für die Q-MATRIX
|
|
admin
|
Entspricht der Rolle Bereichs-, Team-, Abteilungsleiter für die Q-MATRIX
|
|
root
|
Entspricht der Rolle Administrator für die Q-MATRIX
|
Für die Erstellung von Q-GUIDE Benutzern können Sie aus folgenden Mustern für die Benutzernamen auswählen:
|
Personalnummer
|
Die Personalnummer, wie diese in der Mitarbeitertabelle zu sehen ist, wird verwendet.
Beispielsweise 00012, E001, 12, 884
|
|
Nachname.Vorname
|
Der Nachname und Vorname, wie diese in der Mitarbeitertabelle zu sehen sind, werden verwendet.
Beispielsweise Speer.Anton, Blatter.Thorsten, Geißen.Chuck, Geißen.Edgar
|
|
Nachname.V
|
Der Nachname und erste Buchstabe des Vornamens, wie diese in der Mitarbeitertabelle zu sehen sind, werden verwendet.
Beispielsweise Speer.A, Blatter.T, Geißen.C, Geißen.E
|
|
Nachname
|
Nur der Nachname, wie dieser in der Mitarbeitertabelle zu sehen ist, wird verwendet.
Hinweis: Es kann zu Gleichheit des Benutzernamens kommen
Beispielsweise Speer, Blatter, Geißen, Geißen
|
|
VoNachname
|
Die ersten beiden Buchstaben des Vornamens und der Nachname, wie diese in der Mitarbeitertabelle zu sehen sind, werden verwendet.
Beispielsweise AnSpeer, ThBlatter, ChGeißen, EdGeißen
| | |
|
Löschen
|
Löscht den markierten / selektierten Benutzer nach Bestätigung der Nachfrage:
|
|
 Benutzer
Wenn Sie einen neuen Benutzer anlegen, wird das Kennwort standardmäßig auf "start" gesetzt.
|
Benutzername
|
Vergeben Sie hier den Namen, den der Benutzer bei der Anmeldung eingeben muss
|
|
Nachname
|
Geben Sie hier den Nachnamen des Benutzers ein
|
|
Vorname
|
Erfassen Sie hier den Vornamen des Benutzers
|
|
|
Vergeben Sie hier die Rolle des Benutzers
Die Benutzerrolle legt die Berechtigungen des Benutzers fest. Es wird wie folgt unterschieden:
|
Administrator
|
Der Administrator kann auf alle Bereiche und Funktionen im Programm zugreifen
|
|
Peronalabteilung
|
In der Benutzerrolle Personalabteilung haben Sie Zugriff auf alle Menüpunkte außer der Benutzerverwaltung.
|
|
Trainingscenter
|
|
|
Bereichs-, Team-, Abteilungsleiter
|
In diesen Rollen (Führungskräfte) haben Sie keinen Zugriff auf die Stamm- und Basisdaten sowie auf den Administrationsbereich. Im Auswertungs- und Qualifizierungsbereich werden nur die Mitarbeiter aus dem jeweiligen Bereich, Team oder der Abteilung des Benutzers angezeigt.
|
|
Mitarbeiter
|
Mitarbeiter sind alle Benutzer und können sich nur an einingen Modulen (Q-PORTAL, Q-GUIDE) der Q-Matrix™ anmelden.
|
|
Coaches
|
|
|
Disponent
|
Basiert auf der Rolle Abteilungsleiter und kann jedoch nur die Maßnahmen-Verwaltung einsehen. Weiterhin sind viele Menüleisten und Menüpunkte funktionsreduziert sowie Personendaten können nicht eingesehen werden.
|
|
Moderator
|
Basiert auf der Rolle Abteilungsleiter und kann jedoch nur die Maßnahmen-Verwaltung, die Schulungsplanung und externe Personen einsehen. Weiterhin sind viele Menüleisten und Menüpunkte funktionsreduziert sowie Personendaten (außer externe Personen) können nicht eingesehen werden.
|
ACHTUNG:
|
|
Anmeldename
|
Vergeben Sie hier den Windows Anmeldenamen, wenn Sie über die Windows Anmeldung auf die Datenbank zugreifen wollen
|
|
Bereich
|
Wählen Sie hier den Bereich aus, dem der Benutzer zugewiesen sein soll
|
|
Personal-Nr.
|
Wählen Sie hier die Personalnummer aus, die dem Benutzer zugewiesen sein soll
|
|
Passwort
|
Wird immer mit *********... dargestellt. Eine Anzeige des aktuellen Kennwortes für den Benutzer ist nich möglich.
|
|
Sprache
|
Weisen Sie eine Sprache (QMATRIX [Standard], CUSTOM [basiert auf QMATRIX], EN [Englisch], FR [Französisch], ES [Spanisch], PL [Polnisch], PT [Portugiesisch], IT [Italienisch]) dem Benutzer zu
|
|
Bewerber-Verwaltung
|
Zeigt an ( ), ob ein Benutzer zum Personenkreis des Bewerberprozesses gehört. Bei Aktivierung wird abgefragt, ob der Benutzer alle Bewerbungen sehen soll oder nicht. ), ob ein Benutzer zum Personenkreis des Bewerberprozesses gehört. Bei Aktivierung wird abgefragt, ob der Benutzer alle Bewerbungen sehen soll oder nicht.
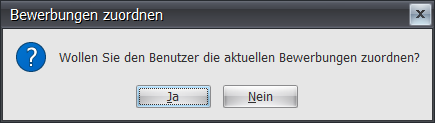
Wird dies verneint, sieht der Benutzer nur Bewerber, die ab diesem Zeitpunkt hinzugefügt werden und keine bereits laufenden Bewerbungen. Bei Bestätigung sieht der Benutzer alle Bewerbungen.
|
Über das Kontextmenü können Sie das Kennwort für einen Benutzer zurücksetzen:
Wählen Sie dafür einen Benutzer (eine Zeile) aus und klicken Sie mit der rechten Maustaste auf diesen.
Anschließend wählen Sie den ersten Menüpunkt Kennwort zurücksetzen im Kontextmenü aus.
Danach hat der Benutzer wieder das initiale Kennwort "start".
|
|